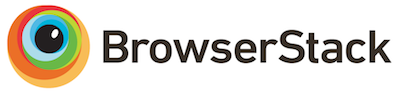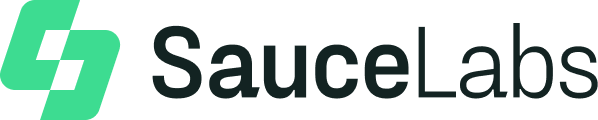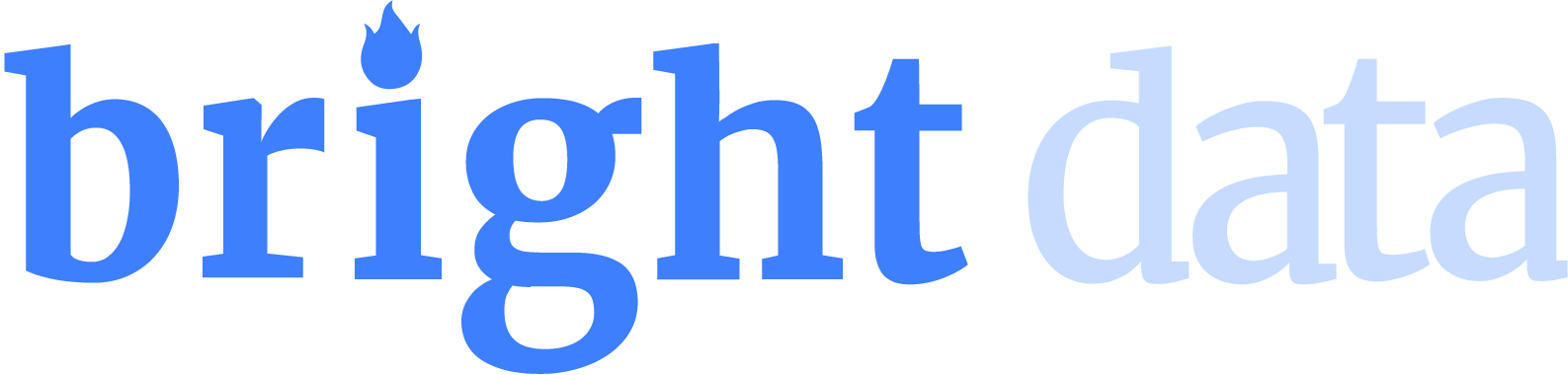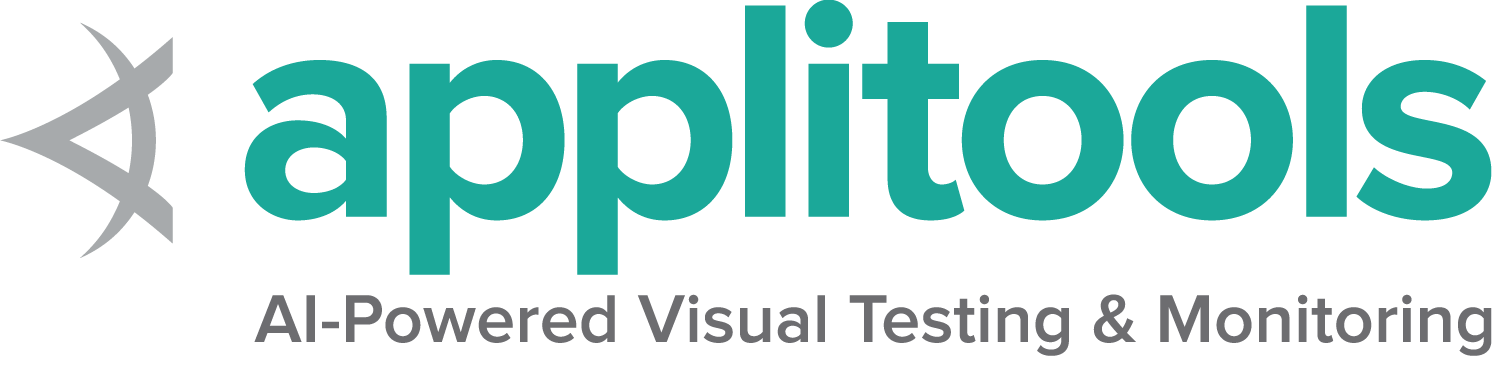Configurando a biblioteca Selenium para sua linguagem de programação favorita.
Primeiro você precisa instalar as bibliotecas Selenium para seu projeto de automação.
O processo de instalação de bibliotecas depende da linguagem que você escolher usar.
Veja a mínima versão do Java suportada aqui .
A instalação da biblioteca Selenium para Java é feita a partir de uma build tool.
Maven Especifique a dependência no pom.xml do seu projeto.
<groupId> org.seleniumhq.selenium</groupId>
<artifactId> selenium-java</artifactId>
<version> ${selenium.version}</version>
</dependency> /examples/java/pom.xml
Copy
Close
<?xml version="1.0" encoding="UTF-8"?>
<project xmlns= "http://maven.apache.org/POM/4.0.0"
xmlns:xsi= "http://www.w3.org/2001/XMLSchema-instance"
xsi:schemaLocation= "http://maven.apache.org/POM/4.0.0 http://maven.apache.org/xsd/maven-4.0.0.xsd" >
<modelVersion> 4.0.0</modelVersion>
<groupId> dev.selenium</groupId>
<artifactId> selenium-examples</artifactId>
<version> 1.0.0</version>
<properties>
<surefire.parallel> 1</surefire.parallel>
<maven.compiler.source> 17</maven.compiler.source>
<maven.compiler.target> 17</maven.compiler.target>
<project.build.sourceEncoding> UTF-8</project.build.sourceEncoding>
<selenium.version> 4.35.0</selenium.version>
</properties>
<repositories>
<repository>
<name> Central Portal Snapshots</name>
<id> central-portal-snapshots</id>
<url> https://central.sonatype.com/repository/maven-snapshots/</url>
<releases>
<enabled> false</enabled>
</releases>
<snapshots>
<enabled> true</enabled>
</snapshots>
</repository>
</repositories>
<dependencies>
<dependency>
<groupId> org.seleniumhq.selenium</groupId>
<artifactId> selenium-java</artifactId>
<version> ${selenium.version}</version>
</dependency>
<dependency>
<groupId> org.seleniumhq.selenium</groupId>
<artifactId> selenium-grid</artifactId>
<version> ${selenium.version}</version>
</dependency>
<dependency>
<groupId> org.junit.jupiter</groupId>
<artifactId> junit-jupiter-engine</artifactId>
<version> 5.13.4</version>
<scope> test</scope>
</dependency>
<dependency>
<groupId> com.titusfortner</groupId>
<artifactId> selenium-logger</artifactId>
<version> 2.4.0</version>
</dependency>
</dependencies>
<build>
<plugins>
<plugin>
<groupId> org.apache.maven.plugins</groupId>
<artifactId> maven-surefire-plugin</artifactId>
<version> 3.5.4</version>
<configuration>
<properties>
<configurationParameters>
junit.jupiter.execution.parallel.enabled = true
junit.jupiter.execution.parallel.mode.default = concurrent
junit.jupiter.execution.parallel.config.strategy = fixed
junit.jupiter.execution.parallel.config.fixed.parallelism = ${surefire.parallel}
junit.jupiter.execution.parallel.config.fixed.max-pool-size = ${surefire.parallel}
</configurationParameters>
</properties>
<rerunFailingTestsCount> 3</rerunFailingTestsCount>
</configuration>
</plugin>
</plugins>
</build>
</project>
Gradle Especifique a dependência no build.gradle do seu projeto como testImplementation:
testImplementation 'org.seleniumhq.selenium:selenium-java:4.35.0'
testImplementation 'org.junit.jupiter:junit-jupiter-engine:5.13.4' /examples/java/build.gradle
Copy
Close
plugins {
id 'java'
}
group 'dev.selenium'
version '1.0-SNAPSHOT'
repositories {
mavenCentral ()
}
dependencies {
testImplementation 'org.seleniumhq.selenium:selenium-java:4.35.0'
testImplementation 'org.junit.jupiter:junit-jupiter-engine:5.13.4'
}
test {
useJUnitPlatform ()
}
A mínima versão suportada do Python para cada versão do Selenium pode ser encontrada
em “Supported Python Versions” no PyPi .
Existe muitas formas diferentes de instalar Selenium.
Pip Download Como uma alternativa você pode baixar o código fonte PyPI
(selenium-x.x.x.-py3-none-any.whl) e instalar usando pip :
pip install selenium-x.x.x.-py3-none-any.whl
Exigir em um projeto Para usar em um projeto, adicione no arquivo requirements.txt.
/examples/python/requirements.txt
Copy
Close
selenium==4.35.0
pytest==8.4.1
trio==0.30.0
pytest-trio==0.8.0
pytest-rerunfailures==15.1
flake8==7.3.0
requests==2.32.5
tox==4.28.4
pytest-xdist==3.8.0
Uma lista com todos os frameworks suportados para cada versão do Selenium
pode ser encontrada em Nuget
Existe algumas opções para instalar o Selenium.
Packet Manager Install-Package Selenium.WebDriver
.NET CLI dotnet add package Selenium.WebDriver
CSProj No arquivo csproj do seu projeto, especifique a dependência como PackageReference no ItemGroup:
<PackageReference Include= "Selenium.WebDriver" Version= "4.35.0" /> /examples/dotnet/SeleniumDocs/SeleniumDocs.csproj
Copy
Close
<Project Sdk= "Microsoft.NET.Sdk" >
<PropertyGroup>
<TargetFramework> net8.0</TargetFramework>
<GenerateProgramFile> false</GenerateProgramFile>
</PropertyGroup>
<ItemGroup>
<PackageReference Include= "Microsoft.NET.Test.Sdk" Version= "17.11.1" />
<PackageReference Include= "Microsoft.IdentityModel.Tokens" Version= "7.7.1" />
<PackageReference Include= "MSTest.TestAdapter" Version= "3.6.0" />
<PackageReference Include= "MSTest.TestFramework" Version= "3.6.0" />
<PackageReference Include= "Selenium.Support" Version= "4.35.0" />
<PackageReference Include= "Selenium.WebDriver" Version= "4.35.0" />
</ItemGroup>
<ItemGroup>
<Folder Include= "LocalPackages" />
</ItemGroup>
</Project>
Considerações adicionais Outras observações para usar o Visual Studio Code (vscode) e C#
Instale a versão compatível do .NET SDK conforme a seção acima.
Instale também as extensões do vscode (Ctrl-Shift-X) para C# e NuGet.
Siga as instruções aqui para criar e rodar o seu projeto de “Hello World” no console usando C#.
Você também pode criar um projeto inicial do NUnit usando a linha de comando dotnet new NUnit.
Certifique-se de que o arquivo %appdata%\NuGet\nuget.config esteja configurado corretamente, pois alguns desenvolvedores relataram que ele estará vazio devido a alguns problemas.
Se o nuget.config estiver vazio ou não estiver configurado corretamente, as compilações .NET falharão para projetos que estiverem usando Selenium.
Adicione a seguinte seção ao arquivo nuget.config se esse estiver vazio:
<configuration>
<packageSources>
<add key="nuget.org" value="https://api.nuget.org/v3/index.json" protocolVersion="3" />
<add key="nuget.org" value="https://www.nuget.org/api/v2/" />
</packageSources>
...
Para mais informações sobre nuget.config clique aqui .
Você pode ter que customizar nuget.config para atender às suas necessidades.
Agora, volte para o vscode, aperte Ctrl-Shift-P, e digite “NuGet Add Package”, e adicione os pacotes necessários para
o Selenium como o Selenium.WebDriver.
Aperte Enter e selecione a versão.
Agora você pode usar os exemplos da documentação relacionados ao C# com o vscode.
Você pode ver a minima versão suportada do Ruby para cada versão do Selenium em
rubygems.org
O Selenium pode ser instalado de duas formas diferentes.
Instalação manual gem install selenium-webdriver
Adicione para o gemfile do projeto gem 'selenium-devtools' , '= 0.139.0' /examples/ruby/Gemfile
Copy
Close
# frozen_string_literal: true
source 'https://rubygems.org'
gem 'ffi' , '~> 1.15' , '>= 1.15.5' if Gem . win_platform? # Windows only
gem 'rake' , '~> 13.0'
gem 'rspec' , '~> 3.0'
gem 'rubocop' , '~> 1.35'
gem 'rubocop-rspec' , '~> 3.0'
gem 'selenium-devtools' , '= 0.139.0'
gem 'selenium-webdriver' , '= 4.35.0'
Você pode encontrar a mínima versão suportada do Node para cada versão do Selenium
na seção Node Support Policy no site npmjs
Selenium é normalmente instalado usando npm.
Instalação local npm install selenium-webdriver
Adicione ao seu projeto No package.json do seu projeto, adicione os requisitos em dependencies:
/examples/javascript/package.json
Copy
Close
{
"name" : "javascript-examples" ,
"version" : "1.0.0" ,
"scripts" : {
"test" : "npx mocha test/**/*.spec.js --timeout 120000 --parallel --retries 2"
},
"author" : "The Selenium project" ,
"license" : "Apache-2.0" ,
"dependencies" : {
"assert" : "2.1.0" ,
"selenium-webdriver" : "4.36.0"
},
"devDependencies" : {
"mocha" : "11.7.4"
}
}
Use as ligações Java para Kotlin.