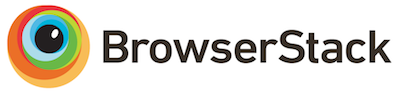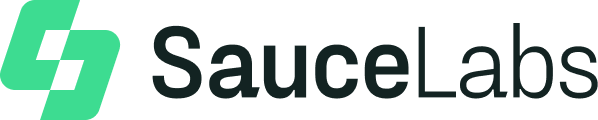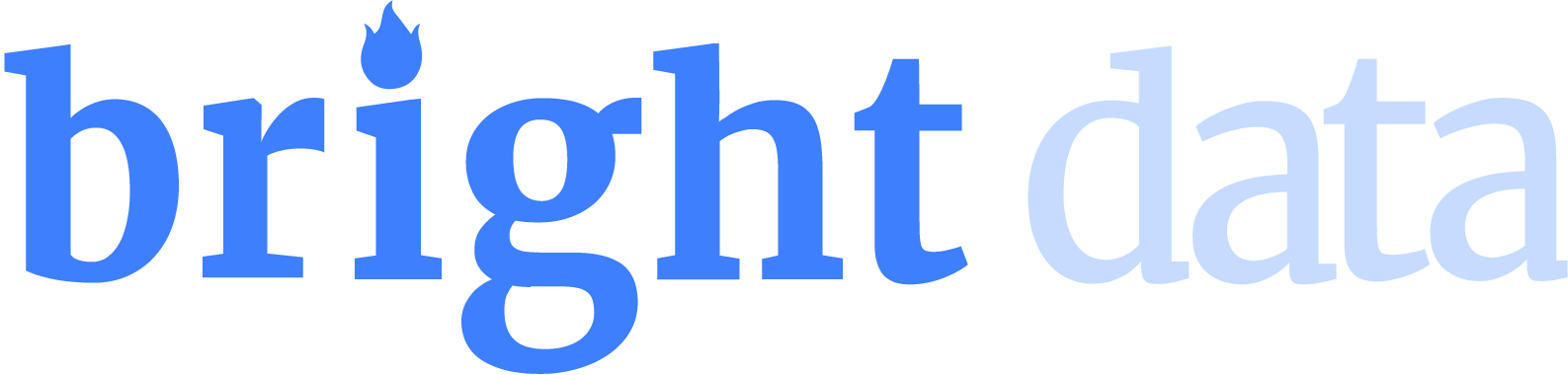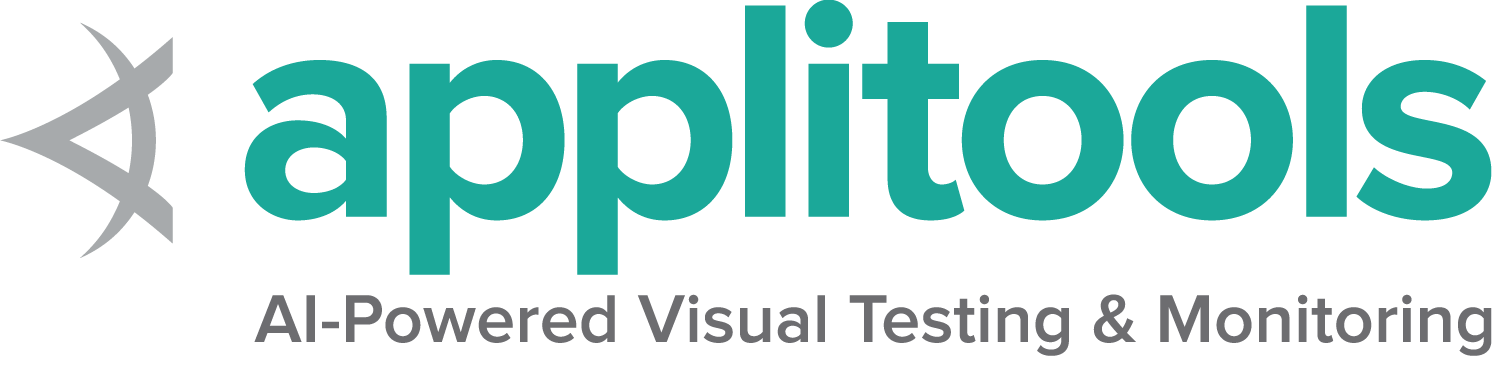ほとんどの人のSeleniumコードの大部分は、Web要素の操作に関連しています。
1 - File Upload
Because Selenium cannot interact with the file upload dialog, it provides a way
to upload files without opening the dialog. If the element is an input element with type file,
you can use the send keys method to send the full path to the file that will be uploaded.
WebElement fileInput = driver.findElement(By.cssSelector("input[type=file]"));
fileInput.sendKeys(uploadFile.getAbsolutePath());
driver.findElement(By.id("file-submit")).click(); file_input = driver.find_element(By.CSS_SELECTOR, "input[type='file']")
file_input.send_keys(upload_file)
driver.find_element(By.ID, "file-submit").click() IWebElement fileInput = driver.FindElement(By.CssSelector("input[type=file]"));
fileInput.SendKeys(uploadFile);
driver.FindElement(By.Id("file-submit")).Click(); file_input = driver.find_element(css: 'input[type=file]')
file_input.send_keys(upload_file)
driver.find_element(id: 'file-submit').click await driver.get('https://the-internet.herokuapp.com/upload');
// Upload snapshot
2 - 要素を探す
ロケーターは、ページ上の要素を識別する方法です。 これは、検索要素 メソッドに渡される引数です。
検出方法とは別にロケーターを宣言するタイミングと理由など、 ロケーターに関するヒントについては、 推奨されるテストプラクティス を確認してください。
要素選択の方法
WebDriverには標準のロケータが8種類あります。
| ロケータ | 詳細 |
|---|---|
| class name | class名に値を含む要素を探す (複合クラス名は使えない) |
| css selector | CSSセレクタが一致する要素を探す |
| id | id属性が一致する要素を探す |
| name | name属性が一致する要素を探す |
| link text | a要素のテキストが一致する要素を探す |
| partial link text | a要素のテキストが部分一致する要素を探す |
| tag name | タグ名が一致する要素を探す |
| xpath | XPathと一致する要素を探す |
Creating Locators
To work on a web element using Selenium, we need to first locate it on the web page. Selenium provides us above mentioned ways, using which we can locate element on the page. To understand and create locator we will use the following HTML snippet.
<html>
<body>
<style>
.information {
background-color: white;
color: black;
padding: 10px;
}
</style>
<h2>Contact Selenium</h2>
<form>
<input type="radio" name="gender" value="m" />Male
<input type="radio" name="gender" value="f" />Female <br>
<br>
<label for="fname">First name:</label><br>
<input class="information" type="text" id="fname" name="fname" value="Jane"><br><br>
<label for="lname">Last name:</label><br>
<input class="information" type="text" id="lname" name="lname" value="Doe"><br><br>
<label for="newsletter">Newsletter:</label>
<input type="checkbox" name="newsletter" value="1" /><br><br>
<input type="submit" value="Submit">
</form>
<p>To know more about Selenium, visit the official page
<a href ="www.selenium.dev">Selenium Official Page</a>
</p>
</body>
</html>
class name
The HTML page web element can have attribute class. We can see an example in the above shown HTML snippet. We can identify these elements using the class name locator available in Selenium.
WebDriver driver = new ChromeDriver();
driver.findElement(By.className("information"));
driver = webdriver.Chrome()
driver.get("https://www.selenium.dev/selenium/web/locators_tests/locators.html")
element = driver.find_element(By.CLASS_NAME, "information") var driver = new ChromeDriver();
driver.FindElement(By.ClassName("information"));
driver.find_element(class: 'information') let driver = await new Builder().forBrowser('chrome').build();
const loc = await driver.findElement(By.className('information'));
val driver = ChromeDriver()
val loc: WebElement = driver.findElement(By.className("information"))
css selector
CSS is the language used to style HTML pages. We can use css selector locator strategy to identify the element on the page. If the element has an id, we create the locator as css = #id. Otherwise the format we follow is css =[attribute=value] . Let us see an example from above HTML snippet. We will create locator for First Name textbox, using css.
WebDriver driver = new ChromeDriver();
driver.findElement(By.cssSelector("#fname"));
driver = webdriver.Chrome()
driver.get("https://www.selenium.dev/selenium/web/locators_tests/locators.html")
element = driver.find_element(By.CSS_SELECTOR, "#fname") var driver = new ChromeDriver();
driver.FindElement(By.CssSelector("#fname"));
driver.find_element(css: '#fname') let driver = await new Builder().forBrowser('chrome').build();
const loc = await driver.findElement(By.css('#fname'));
val driver = ChromeDriver()
val loc: WebElement = driver.findElement(By.css("#fname"))
id
We can use the ID attribute available with element in a web page to locate it. Generally the ID property should be unique for a element on the web page. We will identify the Last Name field using it.
WebDriver driver = new ChromeDriver();
driver.findElement(By.id("lname"));
driver = webdriver.Chrome()
driver.get("https://www.selenium.dev/selenium/web/locators_tests/locators.html")
element = driver.find_element(By.ID, "lname") var driver = new ChromeDriver();
driver.FindElement(By.Id("lname"));
driver.find_element(id: 'lname') let driver = await new Builder().forBrowser('chrome').build();
const loc = await driver.findElement(By.id('lname'));
val driver = ChromeDriver()
val loc: WebElement = driver.findElement(By.id("lname"))
name
We can use the NAME attribute available with element in a web page to locate it. Generally the NAME property should be unique for a element on the web page. We will identify the Newsletter checkbox using it.
WebDriver driver = new ChromeDriver();
driver.findElement(By.name("newsletter"));
driver = webdriver.Chrome()
driver.get("https://www.selenium.dev/selenium/web/locators_tests/locators.html")
element = driver.find_element(By.NAME, "newsletter") var driver = new ChromeDriver();
driver.FindElement(By.Name("newsletter"));
driver.find_element(name: 'newsletter') let driver = await new Builder().forBrowser('chrome').build();
const loc = await driver.findElement(By.name('newsletter'));
val driver = ChromeDriver()
val loc: WebElement = driver.findElement(By.name("newsletter"))
link text
If the element we want to locate is a link, we can use the link text locator to identify it on the web page. The link text is the text displayed of the link. In the HTML snippet shared, we have a link available, lets see how will we locate it.
WebDriver driver = new ChromeDriver();
driver.findElement(By.linkText("Selenium Official Page"));
driver = webdriver.Chrome()
driver.get("https://www.selenium.dev/selenium/web/locators_tests/locators.html")
element = driver.find_element(By.LINK_TEXT, "Selenium Official Page") var driver = new ChromeDriver();
driver.FindElement(By.LinkText("Selenium Official Page"));
driver.find_element(link_text: 'Selenium Official Page') let driver = await new Builder().forBrowser('chrome').build();
const loc = await driver.findElement(By.linkText('Selenium Official Page'));
val driver = ChromeDriver()
val loc: WebElement = driver.findElement(By.linkText("Selenium Official Page"))
partial link text
If the element we want to locate is a link, we can use the partial link text locator to identify it on the web page. The link text is the text displayed of the link. We can pass partial text as value. In the HTML snippet shared, we have a link available, lets see how will we locate it.
WebDriver driver = new ChromeDriver();
driver.findElement(By.partialLinkText("Official Page"));
driver = webdriver.Chrome()
driver.get("https://www.selenium.dev/selenium/web/locators_tests/locators.html")
element = driver.find_element(By.PARTIAL_LINK_TEXT, "Official Page") var driver = new ChromeDriver();
driver.FindElement(By.PartialLinkText("Official Page"));
driver.find_element(partial_link_text: 'Official Page') let driver = await new Builder().forBrowser('chrome').build();
const loc = await driver.findElement(By.partialLinkText('Official Page'));
val driver = ChromeDriver()
val loc: WebElement = driver.findElement(By.partialLinkText("Official Page"))
tag name
We can use the HTML TAG itself as a locator to identify the web element on the page. From the above HTML snippet shared, lets identify the link, using its html tag “a”.
WebDriver driver = new ChromeDriver();
driver.findElement(By.tagName("a"));
driver = webdriver.Chrome()
driver.get("https://www.selenium.dev/selenium/web/locators_tests/locators.html")
element = driver.find_element(By.TAG_NAME, "a") var driver = new ChromeDriver();
driver.FindElement(By.TagName("a"));
driver.find_element(tag_name: 'a') let driver = await new Builder().forBrowser('chrome').build();
const loc = await driver.findElement(By.tagName('a'));
val driver = ChromeDriver()
val loc: WebElement = driver.findElement(By.tagName("a"))
xpath
A HTML document can be considered as a XML document, and then we can use xpath which will be the path traversed to reach the element of interest to locate the element. The XPath could be absolute xpath, which is created from the root of the document. Example - /html/form/input[1]. This will return the male radio button. Or the xpath could be relative. Example- //input[@name=‘fname’]. This will return the first name text box. Let us create locator for female radio button using xpath.
WebDriver driver = new ChromeDriver();
driver.findElement(By.xpath("//input[@value='f']"));
driver = webdriver.Chrome()
driver.get("https://www.selenium.dev/selenium/web/locators_tests/locators.html")
element = driver.find_element(By.XPATH, "//input[@value='f']") var driver = new ChromeDriver();
driver.FindElement(By.Xpath("//input[@value='f']"));
driver.find_element(xpath: "//input[@value='f']") let driver = await new Builder().forBrowser('chrome').build();
const loc = await driver.findElement(By.xpath('//input[@value='f']'));
val driver = ChromeDriver()
val loc: WebElement = driver.findElement(By.xpath('//input[@value='f']'))
Utilizing Locators
The FindElement makes using locators a breeze! For most languages,
all you need to do is utilize webdriver.common.by.By, however in
others it’s as simple as setting a parameter in the FindElement function
By
import org.openqa.selenium.By;
WebDriver driver = new ChromeDriver();
driver.findElement(By.className("information"));
from selenium.webdriver.common.by import By
driver = webdriver.Chrome()
driver.find_element(By.CLASS_NAME, "information")
var driver = new ChromeDriver();
driver.FindElement(By.ClassName("information"));
driver.find_element(class: 'information') let driver = await new Builder().forBrowser('chrome').build();
const loc = await driver.findElement(By.className('information'));
import org.openqa.selenium.By
val driver = ChromeDriver()
val loc: WebElement = driver.findElement(By.className("information"))
ByChained
The ByChained class enables you to chain two By locators together. For example, instead of having to
locate a parent element, and then a child element of that parent, you can instead combine those two FindElement
functions into one.
By example = new ByChained(By.id("login-form"), By.id("username-field"));
WebElement username_input = driver.findElement(example);ByAll
The ByAll class enables you to utilize two By locators at once, finding elements that mach either of your By locators.
For example, instead of having to utilize two FindElement() functions to find the username and password input fields seperately,
you can instead find them together in one clean FindElements()
By example = new ByAll(By.id("password-field"), By.id("username-field"));
List<WebElement> login_inputs = driver.findElements(example);相対ロケーター
Selenium 4 introduces Relative Locators (previously called as Friendly Locators). These locators are helpful when it is not easy to construct a locator for the desired element, but easy to describe spatially where the element is in relation to an element that does have an easily constructed locator.
How it works
Selenium uses the JavaScript function
getBoundingClientRect()
to determine the size and position of elements on the page, and can use this information to locate neighboring elements.
find the relative elements.
Relative locator methods can take as the argument for the point of origin, either a previously located element reference, or another locator. In these examples we’ll be using locators only, but you could swap the locator in the final method with an element object and it will work the same.
Let us consider the below example for understanding the relative locators.
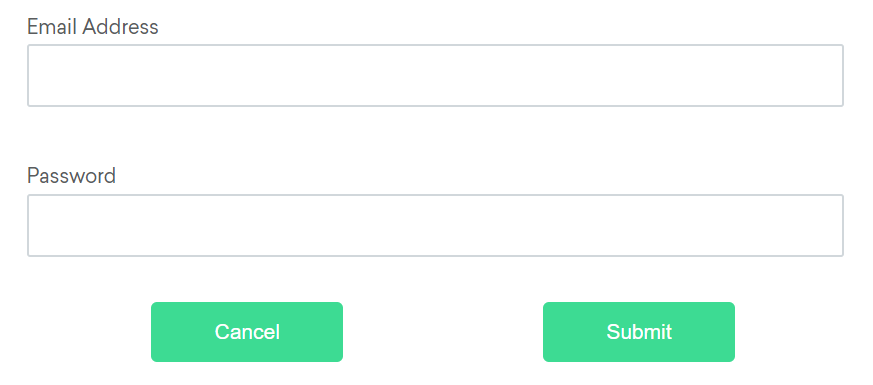
Available relative locators
Above
If the email text field element is not easily identifiable for some reason, but the password text field element is, we can locate the text field element using the fact that it is an “input” element “above” the password element.
By emailLocator = RelativeLocator.with(By.tagName("input")).above(By.id("password"));email_locator = locate_with(By.TAG_NAME, "input").above({By.ID: "password"})var emailLocator = RelativeBy.WithLocator(By.TagName("input")).Above(By.Id("password")); driver.find_element({relative: {tag_name: 'input', above: {id: 'password'}}})let emailLocator = locateWith(By.tagName('input')).above(By.id('password'));val emailLocator = RelativeLocator.with(By.tagName("input")).above(By.id("password"))Below
If the password text field element is not easily identifiable for some reason, but the email text field element is, we can locate the text field element using the fact that it is an “input” element “below” the email element.
By passwordLocator = RelativeLocator.with(By.tagName("input")).below(By.id("email"));password_locator = locate_with(By.TAG_NAME, "input").below({By.ID: "email"})var passwordLocator = RelativeBy.WithLocator(By.TagName("input")).Below(By.Id("email")); driver.find_element({relative: {tag_name: 'input', below: {id: 'email'}}})let passwordLocator = locateWith(By.tagName('input')).below(By.id('email'));val passwordLocator = RelativeLocator.with(By.tagName("input")).below(By.id("email"))Left of
If the cancel button is not easily identifiable for some reason, but the submit button element is, we can locate the cancel button element using the fact that it is a “button” element to the “left of” the submit element.
By cancelLocator = RelativeLocator.with(By.tagName("button")).toLeftOf(By.id("submit"));cancel_locator = locate_with(By.TAG_NAME, "button").to_left_of({By.ID: "submit"})var cancelLocator = RelativeBy.WithLocator(By.tagName("button")).LeftOf(By.Id("submit")); driver.find_element({relative: {tag_name: 'button', left: {id: 'submit'}}})let cancelLocator = locateWith(By.tagName('button')).toLeftOf(By.id('submit'));val cancelLocator = RelativeLocator.with(By.tagName("button")).toLeftOf(By.id("submit"))Right of
If the submit button is not easily identifiable for some reason, but the cancel button element is, we can locate the submit button element using the fact that it is a “button” element “to the right of” the cancel element.
By submitLocator = RelativeLocator.with(By.tagName("button")).toRightOf(By.id("cancel"));submit_locator = locate_with(By.TAG_NAME, "button").to_right_of({By.ID: "cancel"})var submitLocator = RelativeBy.WithLocator(By.tagName("button")).RightOf(By.Id("cancel")); driver.find_element({relative: {tag_name: 'button', right: {id: 'cancel'}}})let submitLocator = locateWith(By.tagName('button')).toRightOf(By.id('cancel'));val submitLocator = RelativeLocator.with(By.tagName("button")).toRightOf(By.id("cancel"))Near
If the relative positioning is not obvious, or it varies based on window size, you can use the near method to
identify an element that is at most 50px away from the provided locator.
One great use case for this is to work with a form element that doesn’t have an easily constructed locator,
but its associated input label element does.
By emailLocator = RelativeLocator.with(By.tagName("input")).near(By.id("lbl-email"));email_locator = locate_with(By.TAG_NAME, "input").near({By.ID: "lbl-email"})var emailLocator = RelativeBy.WithLocator(By.tagName("input")).Near(By.Id("lbl-email")); driver.find_element({relative: {tag_name: 'input', near: {id: 'lbl-email'}}})let emailLocator = locateWith(By.tagName('input')).near(By.id('lbl-email'));val emailLocator = RelativeLocator.with(By.tagName("input")).near(By.id("lbl-email"));Chaining relative locators
You can also chain locators if needed. Sometimes the element is most easily identified as being both above/below one element and right/left of another.
By submitLocator = RelativeLocator.with(By.tagName("button")).below(By.id("email")).toRightOf(By.id("cancel"));submit_locator = locate_with(By.TAG_NAME, "button").below({By.ID: "email"}).to_right_of({By.ID: "cancel"})var submitLocator = RelativeBy.WithLocator(By.tagName("button")).Below(By.Id("email")).RightOf(By.Id("cancel")); driver.find_element({relative: {tag_name: 'button', below: {id: 'email'}, right: {id: 'cancel'}}})let submitLocator = locateWith(By.tagName('button')).below(By.id('email')).toRightOf(By.id('cancel'));val submitLocator = RelativeLocator.with(By.tagName("button")).below(By.id("email")).toRightOf(By.id("cancel"))3 - Interacting with web elements
There are only 5 basic commands that can be executed on an element:
- click (applies to any element)
- send keys (only applies to text fields and content editable elements)
- clear (only applies to text fields and content editable elements)
- submit (only applies to form elements)
- select (see Select List Elements)
Additional validations
These methods are designed to closely emulate a user’s experience, so, unlike the Actions API, it attempts to perform two things before attempting the specified action.
- If it determines the element is outside the viewport, it scrolls the element into view, specifically it will align the bottom of the element with the bottom of the viewport.
- It ensures the element is interactable before taking the action. This could mean that the scrolling was unsuccessful, or that the element is not otherwise displayed. Determining if an element is displayed on a page was too difficult to define directly in the webdriver specification, so Selenium sends an execute command with a JavaScript atom that checks for things that would keep the element from being displayed. If it determines an element is not in the viewport, not displayed, not keyboard-interactable, or not pointer-interactable, it returns an element not interactable error.
Click
The element click command is executed on the center of the element. If the center of the element is obscured for some reason, Selenium will return an element click intercepted error.
driver.get("https://www.selenium.dev/selenium/web/inputs.html");
// Click on the element
WebElement checkInput=driver.findElement(By.name("checkbox_input"));
checkInput.click(); # Navigate to URL
driver.get("https://www.selenium.dev/selenium/web/inputs.html")
# Click on the checkbox
check_input = driver.find_element(By.NAME, "checkbox_input")
check_input.click() // Navigate to Url
driver.Navigate().GoToUrl("https://www.selenium.dev/selenium/web/inputs.html");
// Click on the element
IWebElement checkInput = driver.FindElement(By.Name("checkbox_input"));
checkInput.Click(); driver.find_element(name: 'color_input').click await submitButton.click(); // Navigate to Url
driver.get("https://www.selenium.dev/selenium/web/inputs.html")
// Click the element
driver.findElement(By.name("color_input")).click();
Send keys
The element send keys command
types the provided keys into an editable element.
Typically, this means an element is an input element of a form with a text type or an element
with a content-editable attribute. If it is not editable,
an invalid element state error is returned.
Here is the list of possible keystrokes that WebDriver Supports.
// Clear field to empty it from any previous data
WebElement emailInput=driver.findElement(By.name("email_input"));
emailInput.clear();
//Enter Text
String email="admin@localhost.dev";
emailInput.sendKeys(email); # Handle the email input field
email_input = driver.find_element(By.NAME, "email_input")
email_input.clear() # Clear field
email = "admin@localhost.dev"
email_input.send_keys(email) # Enter text //SendKeys
// Clear field to empty it from any previous data
IWebElement emailInput = driver.FindElement(By.Name("email_input"));
emailInput.Clear();
//Enter Text
String email = "admin@localhost.dev";
emailInput.SendKeys(email); driver.find_element(name: 'email_input').send_keys 'admin@localhost.dev' let inputField = await driver.findElement(By.name('no_type'));
// Navigate to Url
driver.get("https://www.selenium.dev/selenium/web/inputs.html")
//Clear field to empty it from any previous data
driver.findElement(By.name("email_input")).clear()
// Enter text
driver.findElement(By.name("email_input")).sendKeys("admin@localhost.dev")
Clear
The element clear command resets the content of an element.
This requires an element to be editable,
and resettable. Typically,
this means an element is an input element of a form with a text type or an element
with acontent-editable attribute. If these conditions are not met,
an invalid element state error is returned.
//Clear Element
// Clear field to empty it from any previous data
emailInput.clear(); email_input.clear() //Clear Element
// Clear field to empty it from any previous data
emailInput.Clear();
data = emailInput.GetAttribute("value"); driver.find_element(name: 'email_input').clear await driver.get('https://www.selenium.dev/selenium/web/inputs.html');
// Navigate to Url
driver.get("https://www.selenium.dev/selenium/web/inputs.html")
//Clear field to empty it from any previous data
driver.findElement(By.name("email_input")).clear()
Submit
In Selenium 4 this is no longer implemented with a separate endpoint and functions by executing a script. As such, it is recommended not to use this method and to click the applicable form submission button instead.
4 - Web要素の検索
Seleniumを使用する最も基本的な側面の1つは、操作する要素の参照を取得することです。 Seleniumは、要素を一意に識別するための多数の組み込みロケーター戦略を提供します。 非常に高度なシナリオでロケーターを使用する方法はたくさんあります。 このドキュメントの目的のために、このHTMLスニペットについて考えてみましょう。
<ol id="vegetables">
<li class="potatoes">…
<li class="onions">…
<li class="tomatoes"><span>Tomato is a Vegetable</span>…
</ol>
<ul id="fruits">
<li class="bananas">…
<li class="apples">…
<li class="tomatoes"><span>Tomato is a Fruit</span>…
</ul>
最初に一致する要素
多くのロケーターは、ページ上の複数の要素と一致します。 単数の find elementメソッドは、指定されたコンテキスト内で最初に見つかった要素への参照を返します。
DOM全体の評価
ドライバーインスタンスで要素の検索メソッドが呼び出されると、提供されたロケーターと一致するDOMの最初の要素への参照が返されます。 この値は保存して、将来の要素アクションに使用できます。 上記のHTMLの例では、クラス名が “tomatoes” の要素が2つあるため、このメソッドは “vegetables” リストの要素を返します。
WebElement vegetable = driver.findElement(By.className("tomatoes"));
vegetable = driver.find_element(By.CLASS_NAME, "tomatoes")
var vegetable = driver.FindElement(By.ClassName("tomatoes"));
driver.find_element(class: 'tomatoes')const vegetable = await driver.findElement(By.className('tomatoes'));
val vegetable: WebElement = driver.findElement(By.className("tomatoes"))
DOMのサブセットの評価
DOM全体で一意のロケーターを見つけるのではなく、検索を別の検索された要素のスコープに絞り込むと便利なことがよくあります。 上記の例では、クラス名が “トマト” の2つの要素があり、2番目の要素の参照を取得するのは少し困難です。
1つの解決策は、目的の要素の祖先であり、不要な要素の祖先ではない一意の属性を持つ要素を見つけて、そのオブジェクトでfind要素を呼び出すことです。
WebElement fruits = driver.findElement(By.id("fruits"));
WebElement fruit = fruits.findElement(By.className("tomatoes"));
fruits = driver.find_element(By.ID, "fruits")
fruit = fruits.find_element(By.CLASS_NAME,"tomatoes")
IWebElement fruits = driver.FindElement(By.Id("fruits"));
IWebElement fruit = fruits.FindElement(By.ClassName("tomatoes"));
fruits = driver.find_element(id: 'fruits')
fruit = fruits.find_element(class: 'tomatoes')const fruits = await driver.findElement(By.id('fruits'));
const fruit = fruits.findElement(By.className('tomatoes'));
val fruits = driver.findElement(By.id("fruits"))
val fruit = fruits.findElement(By.className("tomatoes"))
Java and C#WebDriver 、 WebElement 、および ShadowRoot クラスはすべて、 ロールベースのインターフェイス と見なされる SearchContext インターフェイスを実装します。
ロールベースのインターフェイスを使用すると、特定のドライバーの実装が特定の機能をサポートしているかどうかを判断できます。
これらのインターフェースは明確に定義されており、責任の役割を1つだけ持つように努めています。
Evaluating the Shadow DOM
The Shadow DOM is an encapsulated DOM tree hidden inside an element. With the release of v96 in Chromium Browsers, Selenium can now allow you to access this tree with easy-to-use shadow root methods. NOTE: These methods require Selenium 4.0 or greater.
WebElement shadowHost = driver.findElement(By.cssSelector("#shadow_host"));
SearchContext shadowRoot = shadowHost.getShadowRoot();
WebElement shadowContent = shadowRoot.findElement(By.cssSelector("#shadow_content"));shadow_host = driver.find_element(By.CSS_SELECTOR, '#shadow_host')
shadow_root = shadow_host.shadow_root
shadow_content = shadow_root.find_element(By.CSS_SELECTOR, '#shadow_content')var shadowHost = _driver.FindElement(By.CssSelector("#shadow_host"));
var shadowRoot = shadowHost.GetShadowRoot();
var shadowContent = shadowRoot.FindElement(By.CssSelector("#shadow_content"));shadow_host = @driver.find_element(css: '#shadow_host')
shadow_root = shadow_host.shadow_root
shadow_content = shadow_root.find_element(css: '#shadow_content')最適化されたロケーター
ネストされたルックアップは、ブラウザに2つの別々のコマンドを発行する必要があるため、最も効果的なロケーション戦略ではない可能性があります。
パフォーマンスをわずかに向上させるために、CSSまたはXPathのいずれかを使用して、単一のコマンドでこの要素を見つけることができます。 推奨されるテストプラクティスの章で、ロケーター戦略の提案を参照してください。
この例では、CSSセレクターを使用します。
WebElement fruit = driver.findElement(By.cssSelector("#fruits .tomatoes"));
fruit = driver.find_element(By.CSS_SELECTOR,"#fruits .tomatoes")
var fruit = driver.FindElement(By.CssSelector("#fruits .tomatoes"));
fruit = driver.find_element(css: '#fruits .tomatoes')const fruit = await driver.findElement(By.css('#fruits .tomatoes'));
val fruit = driver.findElement(By.cssSelector("#fruits .tomatoes"))
一致するすべての要素
最初の要素だけでなく、ロケーターに一致するすべての要素への参照を取得する必要があるユースケースがいくつかあります。 複数の要素の検索メソッドは、要素参照のコレクションを返します。 一致するものがない場合は、空のリストが返されます。 この場合、すべてのfruitsとvegetableのリストアイテムへの参照がコレクションに返されます。
List<WebElement> plants = driver.findElements(By.tagName("li"));
plants = driver.find_elements(By.TAG_NAME, "li")
IReadOnlyList<IWebElement> plants = driver.FindElements(By.TagName("li"));
plants = driver.find_elements(tag_name: 'li')const plants = await driver.findElements(By.tagName('li'));
val plants: List<WebElement> = driver.findElements(By.tagName("li"))
要素の取得
多くの場合、要素のコレクションを取得しますが、特定の要素を操作したいので、コレクションを繰り返し処理して、 必要な要素を特定する必要があります。
List<WebElement> elements = driver.findElements(By.tagName("li"));
for (WebElement element : elements) {
System.out.println("Paragraph text:" + element.getText());
}
from selenium import webdriver
from selenium.webdriver.common.by import By
driver = webdriver.Firefox()
# Navigate to Url
driver.get("https://www.example.com")
# Get all the elements available with tag name 'p'
elements = driver.find_elements(By.TAG_NAME, 'p')
for e in elements:
print(e.text)
using OpenQA.Selenium;
using OpenQA.Selenium.Firefox;
using System.Collections.Generic;
namespace FindElementsExample {
class FindElementsExample {
public static void Main(string[] args) {
IWebDriver driver = new FirefoxDriver();
try {
// Navigate to Url
driver.Navigate().GoToUrl("https://example.com");
// Get all the elements available with tag name 'p'
IList < IWebElement > elements = driver.FindElements(By.TagName("p"));
foreach(IWebElement e in elements) {
System.Console.WriteLine(e.Text);
}
} finally {
driver.Quit();
}
}
}
}
elements = driver.find_elements(:tag_name,'p')
elements.each { |e| puts e.text }const {Builder, By} = require('selenium-webdriver');
(async function example() {
let driver = await new Builder().forBrowser('firefox').build();
try {
// Navigate to Url
await driver.get('https://www.example.com');
// Get all the elements available with tag 'p'
let elements = await driver.findElements(By.css('p'));
for(let e of elements) {
console.log(await e.getText());
}
}
finally {
await driver.quit();
}
})();
import org.openqa.selenium.By
import org.openqa.selenium.firefox.FirefoxDriver
fun main() {
val driver = FirefoxDriver()
try {
driver.get("https://example.com")
// Get all the elements available with tag name 'p'
val elements = driver.findElements(By.tagName("p"))
for (element in elements) {
println("Paragraph text:" + element.text)
}
} finally {
driver.quit()
}
}
要素から要素を検索
これは、親要素のコンテキスト内で一致する子のWebElementのリストを見つけるために利用されます。 これを実現するために、親WebElementは’findElements’と連鎖して子要素にアクセスします。
import org.openqa.selenium.By;
import org.openqa.selenium.WebDriver;
import org.openqa.selenium.WebElement;
import org.openqa.selenium.chrome.ChromeDriver;
import java.util.List;
public class findElementsFromElement {
public static void main(String[] args) {
WebDriver driver = new ChromeDriver();
try {
driver.get("https://example.com");
// Get element with tag name 'div'
WebElement element = driver.findElement(By.tagName("div"));
// Get all the elements available with tag name 'p'
List<WebElement> elements = element.findElements(By.tagName("p"));
for (WebElement e : elements) {
System.out.println(e.getText());
}
} finally {
driver.quit();
}
}
}
from selenium import webdriver
from selenium.webdriver.common.by import By
driver = webdriver.Chrome()
driver.get("https://www.example.com")
##get elements from parent element using TAG_NAME
# Get element with tag name 'div'
element = driver.find_element(By.TAG_NAME, 'div')
# Get all the elements available with tag name 'p'
elements = element.find_elements(By.TAG_NAME, 'p')
for e in elements:
print(e.text)
##get elements from parent element using XPATH
##NOTE: in order to utilize XPATH from current element, you must add "." to beginning of path
# Get first element of tag 'ul'
element = driver.find_element(By.XPATH, '//ul')
# get children of tag 'ul' with tag 'li'
elements = driver.find_elements(By.XPATH, './/li')
for e in elements:
print(e.text)
using OpenQA.Selenium;
using OpenQA.Selenium.Chrome;
using System.Collections.Generic;
namespace FindElementsFromElement {
class FindElementsFromElement {
public static void Main(string[] args) {
IWebDriver driver = new ChromeDriver();
try {
driver.Navigate().GoToUrl("https://example.com");
// Get element with tag name 'div'
IWebElement element = driver.FindElement(By.TagName("div"));
// Get all the elements available with tag name 'p'
IList < IWebElement > elements = element.FindElements(By.TagName("p"));
foreach(IWebElement e in elements) {
System.Console.WriteLine(e.Text);
}
} finally {
driver.Quit();
}
}
}
}
element = driver.find_element(:tag_name,'div')
elements = element.find_elements(:tag_name,'p')
elements.each { |e| puts e.text } const {Builder, By} = require('selenium-webdriver');
(async function example() {
let driver = new Builder()
.forBrowser('chrome')
.build();
await driver.get('https://www.example.com');
// Get element with tag name 'div'
let element = driver.findElement(By.css("div"));
// Get all the elements available with tag name 'p'
let elements = await element.findElements(By.css("p"));
for(let e of elements) {
console.log(await e.getText());
}
})();
import org.openqa.selenium.By
import org.openqa.selenium.chrome.ChromeDriver
fun main() {
val driver = ChromeDriver()
try {
driver.get("https://example.com")
// Get element with tag name 'div'
val element = driver.findElement(By.tagName("div"))
// Get all the elements available with tag name 'p'
val elements = element.findElements(By.tagName("p"))
for (e in elements) {
println(e.text)
}
} finally {
driver.quit()
}
}
アクティブな要素を取得する
これは、現在のブラウジングコンテキストでフォーカスを持っているDOM要素を追跡(または)検索するために使用されます。
import org.openqa.selenium.*;
import org.openqa.selenium.chrome.ChromeDriver;
public class activeElementTest {
public static void main(String[] args) {
WebDriver driver = new ChromeDriver();
try {
driver.get("http://www.google.com");
driver.findElement(By.cssSelector("[name='q']")).sendKeys("webElement");
// Get attribute of current active element
String attr = driver.switchTo().activeElement().getAttribute("title");
System.out.println(attr);
} finally {
driver.quit();
}
}
}
from selenium import webdriver
from selenium.webdriver.common.by import By
driver = webdriver.Chrome()
driver.get("https://www.google.com")
driver.find_element(By.CSS_SELECTOR, '[name="q"]').send_keys("webElement")
# Get attribute of current active element
attr = driver.switch_to.active_element.get_attribute("title")
print(attr)
using OpenQA.Selenium;
using OpenQA.Selenium.Chrome;
namespace ActiveElement {
class ActiveElement {
public static void Main(string[] args) {
IWebDriver driver = new ChromeDriver();
try {
// Navigate to Url
driver.Navigate().GoToUrl("https://www.google.com");
driver.FindElement(By.CssSelector("[name='q']")).SendKeys("webElement");
// Get attribute of current active element
string attr = driver.SwitchTo().ActiveElement().GetAttribute("title");
System.Console.WriteLine(attr);
} finally {
driver.Quit();
}
}
}
}
driver.find_element(css: '[name="q"]').send_keys('webElement')
attr = driver.switch_to.active_element.attribute('title') const {Builder, By} = require('selenium-webdriver');
(async function example() {
let driver = await new Builder().forBrowser('chrome').build();
await driver.get('https://www.google.com');
await driver.findElement(By.css('[name="q"]')).sendKeys("webElement");
// Get attribute of current active element
let attr = await driver.switchTo().activeElement().getAttribute("title");
console.log(`${attr}`)
})();
import org.openqa.selenium.By
import org.openqa.selenium.chrome.ChromeDriver
fun main() {
val driver = ChromeDriver()
try {
driver.get("https://www.google.com")
driver.findElement(By.cssSelector("[name='q']")).sendKeys("webElement")
// Get attribute of current active element
val attr = driver.switchTo().activeElement().getAttribute("title")
print(attr)
} finally {
driver.quit()
}
}
5 - Web要素に関する情報
特定の要素についてクエリできる詳細情報がいくつかあります。
表示されているかどうか
This method is used to check if the connected Element is
displayed on a webpage. Returns a Boolean value,
True if the connected element is displayed in the current
browsing context else returns false.
This functionality is mentioned in, but not defined by the w3c specification due to the impossibility of covering all potential conditions. As such, Selenium cannot expect drivers to implement this functionality directly, and now relies on executing a large JavaScript function directly. This function makes many approximations about an element’s nature and relationship in the tree to return a value.
driver.get("https://www.selenium.dev/selenium/web/inputs.html");
// isDisplayed
// Get boolean value for is element display
boolean isEmailVisible = driver.findElement(By.name("email_input")).isDisplayed(); driver.get("https://www.selenium.dev/selenium/web/inputs.html")
# isDisplayed
is_email_visible = driver.find_element(By.NAME, "email_input").is_displayed() // Navigate to Url
driver.Url= "https://www.selenium.dev/selenium/web/inputs.html";
// isDisplayed
// Get boolean value for is element display
bool isEmailVisible = driver.FindElement(By.Name("email_input")).Displayed; displayed_value = driver.find_element(name: 'email_input').displayed? // Resolves Promise and returns boolean value
let result = await driver.findElement(By.name("email_input")).isDisplayed();//navigates to url
driver.get("https://www.selenium.dev/selenium/web/inputs.html")
//returns true if element is displayed else returns false
val flag = driver.findElement(By.name("email_input")).isDisplayed()要素が有効か
このメソッドは、接続された要素がWebページで有効または無効になっているかどうかを確認するために使います。 ブール値を返し、現在のブラウジングコンテキストで接続されている要素が 有効(enabled) になっている場合は True 、そうでない場合は false を返します。
// isEnabled
// returns true if element is enabled else returns false
boolean isEnabledButton = driver.findElement(By.name("button_input")).isEnabled(); is_enabled_button = driver.find_element(By.NAME, "button_input").is_enabled() // isEnabled
// returns true if element is enabled else returns false
bool isEnabledButton = driver.FindElement(By.Name("button_input")).Enabled; enabled_value = driver.find_element(name: 'email_input').enabled? // Resolves Promise and returns boolean value
let element = await driver.findElement(By.name("button_input")).isEnabled(); //navigates to url
driver.get("https://www.selenium.dev/selenium/web/inputs.html")
//returns true if element is enabled else returns false
val attr = driver.findElement(By.name("button_input")).isEnabled()
要素が選択されているかどうか
このメソッドは、参照された要素が選択されているかどうかを判断します。 このメソッドは、チェックボックス、ラジオボタン、入力要素、およびオプション要素で広く使われています。
ブール値を返し、現在のブラウジングコンテキストで参照された要素が 選択されている 場合は True 、そうでない場合は false を返します。
// isSelected
// returns true if element is checked else returns false
boolean isSelectedCheck = driver.findElement(By.name("checkbox_input")).isSelected(); is_selected_check = driver.find_element(By.NAME, "checkbox_input").is_selected() // isSelected
// returns true if element is checked else returns false
bool isSelectedCheck = driver.FindElement(By.Name("checkbox_input")).Selected; selected_value = driver.find_element(name: 'email_input').selected? // Returns true if element ins checked else returns false
let isSelected = await driver.findElement(By.name("checkbox_input")).isSelected();//navigates to url
driver.get("https://www.selenium.dev/selenium/web/inputs.html")
//returns true if element is checked else returns false
val attr = driver.findElement(By.name("checkbox_input")).isSelected()要素のタグ名を取得
これは、現在のブラウジングコンテキストにフォーカスがある参照された要素の TagName を取得するために使います。
// TagName
// returns TagName of the element
String tagNameInp = driver.findElement(By.name("email_input")).getTagName(); tag_name_inp = driver.find_element(By.NAME, "email_input").tag_name // TagName
// returns TagName of the element
string tagNameInp = driver.FindElement(By.Name("email_input")).TagName; tag_name = driver.find_element(name: 'email_input').tag_name // Returns TagName of the element
let value = await driver.findElement(By.name('email_input')).getTagName();//navigates to url
driver.get("https://www.selenium.dev/selenium/web/inputs.html")
//returns TagName of the element
val attr = driver.findElement(By.name("email_input")).getTagName()要素矩形を取得
参照される要素の寸法と座標を取得するために使います。
取得データのbodyには、次の詳細が含まれます。
- 要素の左上隅からのx軸の位置
- 要素の左上隅からのy軸の位置
- 要素の高さ
- 要素の幅
// GetRect
// Returns height, width, x and y coordinates referenced element
Rectangle res = driver.findElement(By.name("range_input")).getRect(); rect = driver.find_element(By.NAME, "range_input").rect // Get Location and Size
// Get Location
IWebElement rangeElement = driver.FindElement(By.Name("range_input"));
Point point = rangeElement.Location; size = driver.find_element(name: 'email_input').size let object = await driver.findElement(By.name('range_input')).getRect();// Navigate to url
driver.get("https://www.selenium.dev/selenium/web/inputs.html")
// Returns height, width, x and y coordinates referenced element
val res = driver.findElement(By.name("range_input")).rect
// Rectangle class provides getX,getY, getWidth, getHeight methods
println(res.getX())
要素のCSSの値を取得
現在のブラウジングコンテキスト内の要素の指定された計算したスタイル属性の値を取得します。
// Retrieves the computed style property 'font-size' of field
String cssValue = driver.findElement(By.name("color_input")).getCssValue("font-size"); css_value = driver.find_element(By.NAME, "color_input").value_of_css_property(
"font-size"
) // Retrieves the computed style property 'font-size' of field
string cssValue = driver.FindElement(By.Name("color_input")).GetCssValue("font-size"); css_value = driver.find_element(name: 'email_input').css_value('background-color') await driver.get('https://www.selenium.dev/selenium/web/colorPage.html');
// Returns background color of the element
let value = await driver.findElement(By.id('namedColor')).getCssValue('background-color');// Navigate to Url
driver.get("https://www.selenium.dev/selenium/web/colorPage.html")
// Retrieves the computed style property 'color' of linktext
val cssValue = driver.findElement(By.id("namedColor")).getCssValue("background-color")要素テキストを取得
指定された要素のレンダリングされたテキストを取得します。
// GetText
// Retrieves the text of the element
String text = driver.findElement(By.tagName("h1")).getText(); text = driver.find_element(By.TAG_NAME, "h1").text // GetText
// Retrieves the text of the element
string text = driver.FindElement(By.TagName("h1")).Text; text = driver.find_element(xpath: '//h1').text await driver.get('https://www.selenium.dev/selenium/web/linked_image.html');
// Returns text of the element
let text = await driver.findElement(By.id('justanotherLink')).getText();// Navigate to URL
driver.get("https://www.selenium.dev/selenium/web/linked_image.html")
// retrieves the text of the element
val text = driver.findElement(By.id("justanotherlink")).getText()Fetching Attributes or Properties
Fetches the run time value associated with a DOM attribute. It returns the data associated with the DOM attribute or property of the element.
// FetchAttributes
// identify the email text box
WebElement emailTxt = driver.findElement(By.name(("email_input")));
// fetch the value property associated with the textbox
String valueInfo = emailTxt.getAttribute("value"); # FetchAttributes
email_txt = driver.find_element(By.NAME, "email_input")
value_info = email_txt.get_attribute("value") // FetchAttributes
// identify the email text box
IWebElement emailTxt = driver.FindElement(By.Name("email_input"));
// fetch the value property associated with the textbox
string valueInfo = emailTxt.GetAttribute("value"); attribute_value = driver.find_element(name: 'number_input').attribute('value') // identify the email text box
const emailElement = await driver.findElement(By.xpath('//input[@name="email_input"]'));
//fetch the attribute "name" associated with the textbox
const nameAttribute = await emailElement.getAttribute("name");// Navigate to URL
driver.get("https://www.selenium.dev/selenium/web/inputs.html")
//fetch the value property associated with the textbox
val attr = driver.findElement(By.name("email_input")).getAttribute("value")